In the world of building design, you use a tool called Autodesk Revit to make detailed plans. Sometimes, you need to hide or unhide elements in Revit. This helps you keep things organized and clear. In this guide, we'll show you how to do that step by step. Whether you're new to this or have experience, you'll learn how to control your designs in Autodesk Revit, making your work easier and more precise. Let's start exploring how to do this in simple terms.
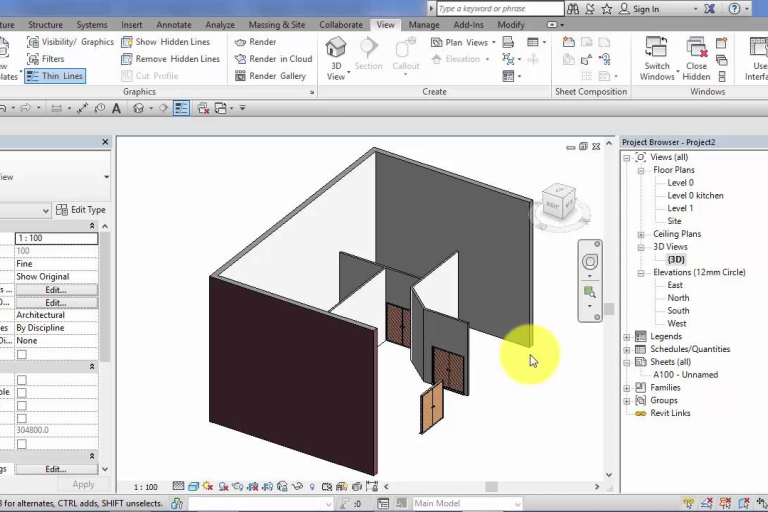
Why Can You Not Find Elements In Revit?
Read more: Outsourced MEP BIM Solutions: From 2D Drawings to Fully Coordinated 3D Revit Models
How to Hide Element in Revit?
In this part, we will explore some simple methods to hide elements in Revit, making your modeling experience more efficient and organized.
Hide/Isolate Elements
One of the easiest ways to hide elements in Revit is by using the "Hide/Isolate" tool. Here's how you can do it:
- Select the element or elements you want to hide.
- Right-click and choose "Hide in View" or "Isolate Elements."
- The selected elements will disappear from your view, making it easier to work on other parts of your model.
- To bring the hidden elements back, simply right-click and choose "Reset Hidden Elements" or "Reset Isolate."
Visibility/Graphics Overrides
Revit allows you to control the visibility of various elements using the "Visibility/Graphics Overrides" dialog:
- Go to the "View" tab and click on "Visibility/Graphics."
- In the dialog that appears, you can customize the visibility of different categories and elements.
- To hide specific elements, uncheck the corresponding checkbox next to their category or subcategory.
- Click "OK" to apply the changes.
Hide Elements Temporarily
If you want to hide elements temporarily without changing the overall visibility settings, you can use the "Temporary Hide/Isolate" option:
- Select the elements you want to hide.
- Right-click and choose "Temporary Hide/Isolate."
- The selected elements will disappear, but this change is temporary and will revert once you deselect the elements.
Hide by Element Properties
You can also hide elements based on their properties using the "Hide by Element" feature:
- Select the element you want to hide.
- Go to the "Modify" tab and click on "Hide Element."
- This element will become invisible, but you can bring it back by selecting it again and choosing "Unhide Element."
Using Filters
Filters in Revit are handy for hiding elements based on specific criteria:
- Go to the "View" tab and click on "Filters."
- Create a new filter or edit an existing one.
- Define the criteria that match the elements you want to hide.
- Apply the filter to your view, and the matching elements will be hidden.
Hiding elements in Revit is a simple but crucial skill for creating organized and efficient 3D models. By using these straightforward methods, you can easily hide and unhide elements as needed, allowing you to focus on the specific aspects of your design without distractions.
How to Unhide Element in Revit?
These simple steps will help you regain control over your model and make your design process more efficient.
Using the "Reset Hidden Elements" Option
Revit offers a straightforward method to unhide elements:
- If you've previously hidden elements using the "Hide/Isolate" tool, right-click anywhere in your view.
- From the context menu, select "Reset Hidden Elements."
- All the hidden elements will reappear in your view.
Reversing Visibility/Graphics Overrides
If you've hidden elements through Visibility/Graphics Overrides, follow these steps to unhide them:
- Navigate to the "View" tab and click on "Visibility/Graphics."
- In the Visibility/Graphics dialog, locate the category or subcategory you wish to unhide.
- Check the checkbox next to the category or subcategory to restore its visibility.
- Click "OK" to apply the changes, and the hidden elements will be visible again.
Undo Temporary Hiding
If you used the "Temporary Hide/Isolate" option to hide elements temporarily, here's how to unhide them:
- Simply click anywhere in your view to deselect the temporarily hidden elements.
- The hidden elements will automatically reappear, and you can continue working on them.
Unhide by Element Properties
When you've hidden elements by using the "Hide Element" option, you can easily bring them back:
- Select the hidden element.
- Visit the "Modify" tab, and click on "Unhide Element."
- The selected element will become visible again, right where it was.
Removing Filters
If you've hidden elements using filters, removing the filter is the way to unhide them:
- Go to the "View" tab and select "Filters."
- Find the filter that's affecting the visibility of the elements you want to unhide.
- Edit or delete the filter, depending on your needs.
- The filtered elements will reappear once the filter is removed.
Hiding elements in Revit is useful for focusing on specific aspects of your design. However, it's equally important to know how to unhide elements when you need to see them again.
Read more: Revit Modeling Services : 3D Revit Building and Services Modeling
Conclusion
Harmony AT Master specializes in providing comprehensive Revit services tailored to meet the diverse needs of architectural, engineering, and construction firms. With a team of skilled professionals proficient in Autodesk Revit software, Harmony AT Master offers a wide range of services including BIM modeling, MEP modeling, BIM clash detection, and Revit plugin development, construction documentation. Our expertise extends across various sectors including residential, commercial, industrial, and infrastructure projects. By leveraging the power of Revit, Harmony AT Master ensures seamless collaboration, improved coordination, and enhanced project visualization, ultimately leading to more efficient design processes and higher-quality outcomes for their clients. Contact us here to transform your projects today. Visit our contact page for inquiries.
Categories





