Welcome to our guide on fixing a common problem in Revit – the "Revit Failed To Open Document" error. Many Revit users encounter this issue, and it can be frustrating. In this article, we will explain why this error happens and show you easy steps to solve it. These solutions will help you work smoothly in Autodesk Revit without any problems. Let's begin and fix this issue together.
Causes of “Revit Failed to Open Document” Error
The "Revit Failed to Open Document" error can happen for various reasons:
ZIP File Format: If the model comes in a ZIP file containing both the central model and linked Revit files.
Linked Model Issues: When Revit can't open or read a linked model properly.
Corrupt or Damaged File: If the file gets messed up or damaged, Revit won't be able to open it.
Incorrect Saving: When the file isn't saved correctly, Revit might struggle to open it.
Software Compatibility: If the file was created on a different Revit version or operating system, it may not work well.
Older Revit Version: Trying to open a file made in a newer Revit version with an older one can lead to this error.
File Movement or Renaming: If the file was moved or renamed after the last save, Revit can't find it.
Add-In Initialization Failure: Sometimes, Revit might not start an add-in correctly, resulting in this error message.
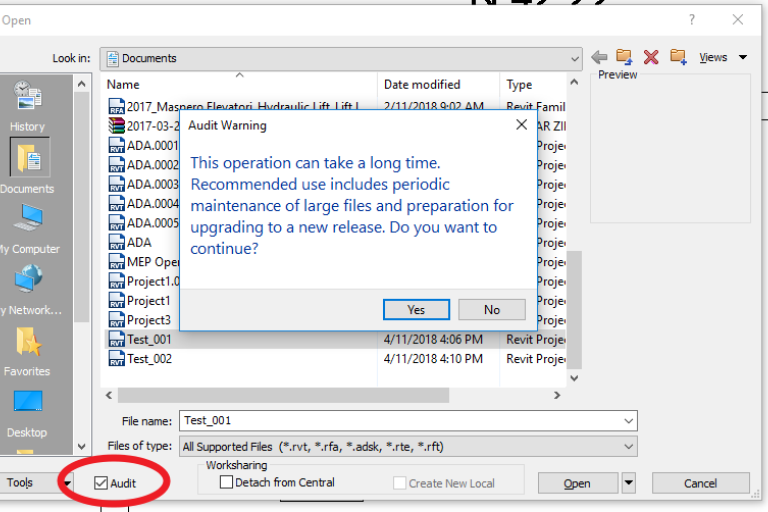
Read more: Outsourced MEP BIM Solutions: From 2D Drawings to Fully Coordinated 3D Revit Models
How To Resolve The "Revit Failed To Open Document" Error?
If you see the "Revit Failed to Open Document" error, you can follow these steps to try and fix it, depending on what's causing the problem:
Check for File Problems
First, check if the file is damaged or corrupted by trying to open it on another computer or using an online Revit Viewer. Make sure you've updated Revit through Autodesk Desktop App to the latest version.
Keep your computer's %TMP% folder clean and ensure you have at least 6 GB of free hard disk space for Revit to work properly. If the problem persists, gather the journal files and send them to Autodesk support for further assistance in resolving the issue. These steps can help you get past this error and continue your work in Revit.
Confirm Proper File Saving And Synchronization
First, confirm that it has been saved correctly by others, including all necessary data.
Next, investigate any potential software or operating system compatibility issues. If the file was created or saved using a different version of Revit or on a different operating system, it may not open properly in your Revit software. Try opening it with a newer Revit version or on a different computer to see if the error persists.
Finally, check if the central file has been moved or renamed since its last save. If it has, Revit won't be able to locate it, and you'll encounter the "Revit Failed to Open Document" error message. Make sure the file is in its correct location and hasn't undergone any name changes to resolve this issue effectively.
Open The Revit File With All Worksets Turned Off
Here are the steps to specify worksets for a model in Revit using Cloud. First, access the model from the Revit Home page and click on the three dots next to its name. From the menu that appears, select the "Specify" option. To select all worksets at once, press "Ctrl + A". After that, click "Close" to exit the menu. Finally, to apply the changes you've made, click "OK." These straightforward steps will help you efficiently manage worksets in your Revit model through the Cloud.
Recover or Open the Last Revit Model Version
Start by navigating to the folder where your Revit Central File resides. Right-click on the file and access its properties. Within the Properties window, go to the "Previous Versions" tab, where you can select a previous version of your Revit file and open it to check its condition. If the file appears to be intact and functional, you can proceed to restore it by selecting the desired version from the list and clicking "Restore."
In case these steps don't resolve the issue, you have another option: using third-party recovery tools like Recuva or EaseUS Data Recovery Wizard. These tools can scan your hard drive and attempt to recover any deleted or corrupted files, potentially helping you overcome the "Revit Failed to Open Document" error.
Rename Revit File to ZIP and Extract
The Revit model might come from somewhere else, and it's in a ZIP file. This ZIP has the main model and other linked Revit files. These files can make an error message like "Revit Failed to Open Document."
So, if you got the model from a cloud project or someone outside didn't follow the right steps to send it, try this: change the RVT file's name to ZIP and open it up. If you can unzip the RVT file and linked files, then the error probably happened because someone renamed the file to ZIP.
Turn Off Revit Add-ins
If Revit couldn't start one of the added features, attempt to disable them using AppManager from DiRoots. Afterward, see if the "Revit Failed to Open Document" error comes back.
Cloud Model: Revit Document Opening Error
If you're using the desktop connector to connect a cloud model to a Revit model and you see the "Failed to open document" error, here's what you can do. Look at the journal files to see if the problem is because of the cache.
The BIM360 cache is at C:\Users<username>\AppData\Local\Autodesk\Revit\PacCache. You can go there and see if anything is wrong with the cache that might be causing the error.
Collaboration Initiation Failure in Revit
The "Failed to initialize Collaboration" error can happen for a few reasons. First, if the internet connection gets cut off while you're saving. Second, if your VPN isn't compatible and messes up the files. And third, if someone is looking at the files while they're being moved, even on FTP sites.
Audit the Revit File
To keep your Revit model in good shape, you can use the Audit function. This tool can find and fix any damaged parts in the model, like the "Revit Failed to Open Document" error. However, it won't tell you exactly which parts had issues.
Here's how you can use the Audit function: Go to the "File" tab and choose "Open" from the menu, pick your project file from the list and click "Open.", in the Open window, check the "Audit" box at the bottom left, and click "Open" again to start the audit. After that, you might want to do a Revit collaboration cache cleanup at C:\Users<USERNAME>\AppData\Local\Autodesk\Revit<Autodesk Revit Version>\CollaborationCache.
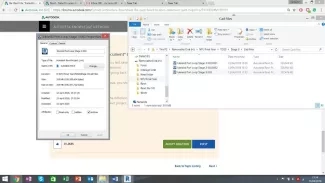
Read more: How To Utilize Dynamo For Revit With Large BIM Projects?
Conclusion
Select Harmony AT for your BIM/CIM modeling requirements. With over two decades of worldwide expertise, we are renowned for our outstanding performance. Our skilled team employs state-of-the-art software to craft accurate digital models customized for your project, encompassing architectural, structural, MEP, and facade specifics. This approach minimizes mistakes and enhances communication. Reach out to us here to revolutionize your projects now. For any questions, you can also visit our contact page.
Categories





